はじめに
ネットワークのことをしっかり勉強したいと思い、技術書を読んだりして調べることが多くなりました。
ネットワークの勉強をしていると、必ず出てくるのがルーティングの話です。
説明を見ればなんとなくイメージはできますが、実際にはどのような設定が必要で、うまくいけばどのように動作するのかが気になるところです。そこで、実際にVPNルータを購入し、ネットワークのルーティングを試してみたいと思います。
目標
- ルーティングの設定の仕方を確認する。
- 各ネットワークから、別のネットワークにping通信で応答が可能かを確認する。
使用機器・ネットワーク構成
ゲートウェイとして使用する機器
今回ゲートウェイとして使用するのはTP-Link ER605です。Amazonで9000円台で売られており、VPNルータとしては安価のため、勉強に使用するには最適です。

各ネットワークで使用する機器
有線ルータにDTPC,raspberrypi,無線ルータを接続し、それぞれ別のネットワークに設定します。
|
カテゴリ |
機種名 |
IPアドレス |
|
Wi-Fiルータ |
WSR-1500AX2S-BK |
192.168.20.254/24 |
|
iPhone 12 |
192.168.20.100/24 |
|
|
PC① |
DESKTOP-FLK5IJ4 |
192.168.0.2/24 |
|
PC② |
192.168.11.2/24 |
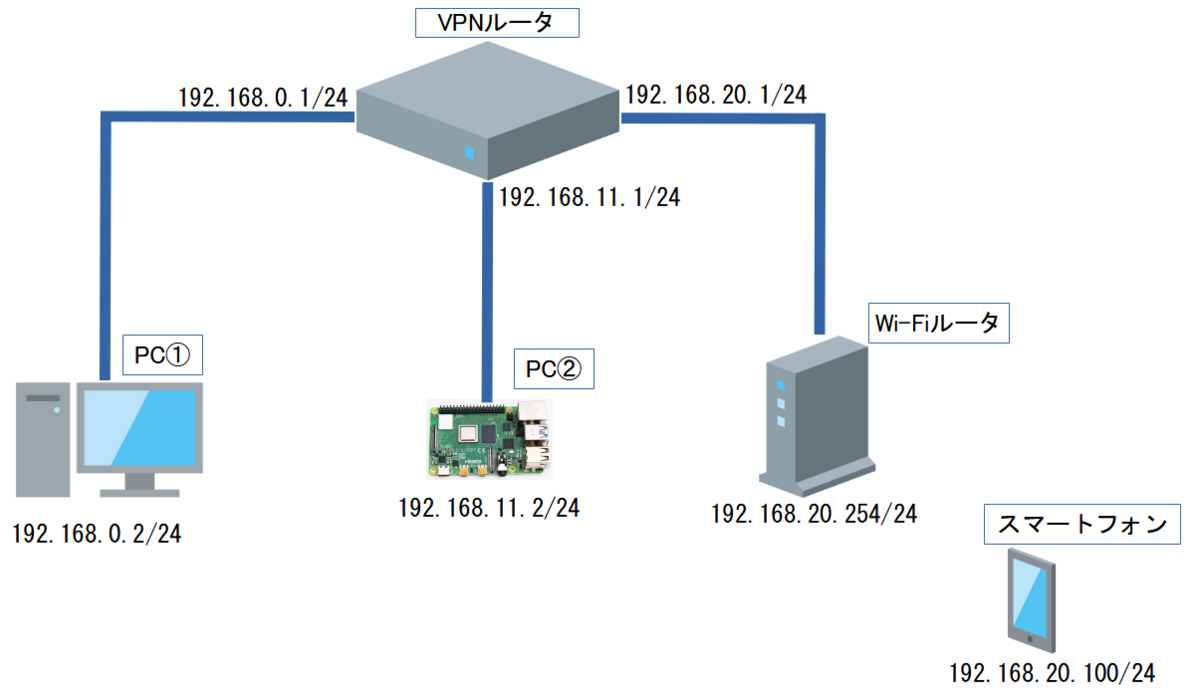
VPNルータの設定
著作権の問題がありますのでスクショなしで説明いたします。ご了承ください。
ルータの管理画面にログインする
ルータのLANの設定を行うには、管理画面にログインする必要があります。簡易取説に記載がありますが、LAN側デフォルトのIPアドレスが192.168.0.1となっています。そのため、PCとルータを直接LANで接続し、Webブラウザ上で192.168.0.1を入力することで、簡易画面にログインすることができます。この時、PCはDHCPで自動的にIPアドレスを取得する設定にしてください。
VLANの設定
ルータを介して別のネットワークと通信を行いたい場合は、事前にルータ側でVLANの設定が必要になります。
VLANとは
Virtual LANの略で、1つのLANを複数のネットワークを分割し、データが転送される範囲を限定します。今回の例ではネットワーク構成図の通り、3つのネットワークに分割します。
LANの設定
まずはネットワークリストを作成します。ここでは、使用するネットワークとデフォルトゲートウェイの設定を行います。
- メニューよりNetwork→LANを選択
- LANタブを選択
今回は下記3つのネットワークを登録します。DHCPは、DHCP ServerをEnabledにしておきます。
|
ID |
Name |
Vlan |
IP Address |
Subnet Mask |
DHCP Server |
DHCP Relay |
|
1 |
LAN |
1 |
192.168.0.1 |
255.255.255.0 |
Enabled |
Disabled |
|
2 |
LAN2 |
2 |
192.168.11.1 |
255.255.255.0 |
Enabled |
Disabled |
|
3 |
LAN3 |
3 |
192.168.20.1 |
255.255.255.0 |
Enabled |
Disabled |
インターフェイスとネットワークの割付の設定
各インターフェイスとネットワークの割付を設定し、V LANとして登録します。初期値でWANの設定がありますが、今回WANのポートは使用しません。
- メニューよりNetwork→VLANを選択
- VLANタブを選択
|
ID |
VLAN ID |
Name |
Description |
|
|
1 |
1 |
vlan1 |
2(UNTAG) |
LAN1 |
|
2 |
2 |
vlan2 |
3(UNTAG) |
LAN2 |
|
3 |
3 |
vlan3 |
4(UNTAG) |
LAN3 |
|
4 |
4094 |
vlan4094 |
1(UNTAG) |
WAN |
ルーティングの設定
ルーティングとは
TCP/IPネットワークにおける通信において、経路を決定することや次の転送先にデータを転送することをさします。ルータを介して別のネットワークに接続する場合、ルータに対して事前にルーティングの設定をする必要があります。
ルーティングテーブルの設定
1つのルータで各VLANを直接接続している場合、ルータに対してVLANの設定を実施すれば、直接接続のルート情報は自動的にルーティングテーブルに登録されます。また、下記の手順で現在登録されているルーティングテーブルを表示させます。
- メニューより、Transmission→Routingを選択
- Routing Tableタブを選択
- Refreshをクリック
|
ID |
Destination IP |
Subnet Mask |
Next Hop |
Interface |
Metric |
|
1 |
127.0.0.0 |
255.0.0.0 |
0.0.0.0 |
Io |
0 |
|
2 |
192.168.0.0 |
255.255.255.0 |
0.0.0.0 |
LAN1 |
0 |
|
3 |
192.168.11.0 |
255.255.255.0 |
0.0.0.0 |
LAN2 |
0 |
|
4 |
192.168.20.0 |
255.255.255.0 |
0.0.0.0 |
LAN3 |
0 |
各種接続機器の設定
各種接続機器のIPアドレスの設定、無線ルータのルーティングの設定が必要になります。機器によってはファイアウォールの設定も必要になりますが、今回の記事では設定方法は割愛します。
pingで動作確認
各機器から、別のネットワークにある機器に対してpingを実施し、応答が受信されることを確認します。
全組み合わせを確認しましたが、どの組み合わせでも応答が受信されていることを確認できました。
|
|
|
|
宛先 |
|
|
|
|
(192.168.20.100) |
PC① (192.168.0.2) |
PC② (192.168.11.2) |
|
|
スマートフォン(192.168.20.100) |
- |
○ |
○ |
|
要求元 |
PC① (192.168.0.2) |
○ |
- |
○ |
|
|
PC② (192.168.11.2) |
○ |
○ |
- |
PC①のコマンドプロンプトより、pingを実施したときの結果です。
宛先:PC②
C:\>ping 192.168.11.2
192.168.11.2 に ping を送信しています 32 バイトのデータ:
192.168.11.2 からの応答: バイト数 =32 時間 =1ms TTL=63
192.168.11.2 からの応答: バイト数 =32 時間 =1ms TTL=63
192.168.11.2 からの応答: バイト数 =32 時間 =1ms TTL=63
192.168.11.2 からの応答: バイト数 =32 時間 =1ms TTL=63192.168.11.2 の ping 統計:
パケット数: 送信 = 4、受信 = 4、損失 = 0 (0% の損失)、
ラウンド トリップの概算時間 (ミリ秒):
最小 = 1ms、最大 = 1ms、平均 = 1ms
宛先:スマートフォン
C:\>ping 192.168.20.100
192.168.20.100 に ping を送信しています 32 バイトのデータ:
192.168.20.100 からの応答: バイト数 =32 時間 =45ms TTL=62
192.168.20.100 からの応答: バイト数 =32 時間 =52ms TTL=62
192.168.20.100 からの応答: バイト数 =32 時間 =67ms TTL=62
192.168.20.100 からの応答: バイト数 =32 時間 =65ms TTL=62192.168.20.100 の ping 統計:
パケット数: 送信 = 4、受信 = 4、損失 = 0 (0% の損失)、
ラウンド トリップの概算時間 (ミリ秒):
最小 = 45ms、最大 = 67ms、平均 = 57ms
最後に
まとめ
今回は実際にルータを用いて、ネットワークのルーティングを試してみました。直接接続の場合は、VLANの設定を行うことで自動的にルーティングテーブルに登録され、各ネットワークに接続できることを確認しました。
今後について
iPhoneやRaspberry PiからデスクトップPCにping通信しようとすると、ファイヤーウォールではじかれてしまい、応答しないことがありました。そのため、デスクトップPC側で受信の規則を追加する必要があります。その設定方法については、また別の記事で公開します。
素材
イラストAC